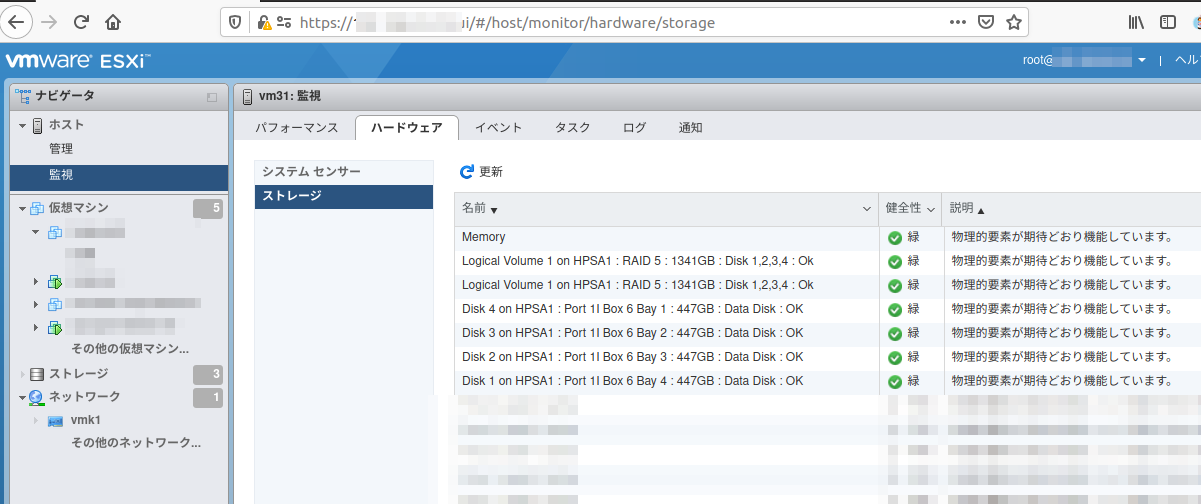SEIL/x86 AyameでフレッツPPPoE設定

年末年始は大雪との予報どおり積もりました。子どもたちはおお喜びですけど大人は嬉しくないですね。 先日までIIJのソフトウェアルータ SEIL/x86 Ayame が定価の半額2,500円で期間限定販売されていました。ヤマハやNECやFortigateはこのコロナ過で人気ですけれど、ググってもSEIL/x86の話題はあまり出てこないのはどうしてでしょうか。もちろん、ものすごく詳しい人はいるようですけれど、ちょっとマニアというユーザや、SOHOユーザは使ってないのかもしれないですね。動かすには仮想環境を用意しないといけないというのも敷居が高いし。 AyameバージョンのフレッツPPPoEを設定しましたので手順を紹介します。以前のFujiバージョンの設定手順から変わっていますが設定しやすいです。このページの最後に掲載しますがスピードテストでも結構な速さでした。 ESXi 6.7の仮想マシンとしてセットアップ 環境はVMware ESXi6.7です。セールは終わりましたけれどAmazonで1本5,000円です。こんなアクティベーション用プロダクトキーが書いた紙が届きます。 仮想マシンイメージをダウンロードします。2020/12/31 現在 x86ayame-222-vmware.zip が最新版です。 https://www.seil.jp/product/download.html ZIPを展開して次の2つのファイルを、VMwareのストレージに「seilx86」というフォルダを作ってコピーします。 seilx86.vmx seilx86.vmdk ESXiのメニューから、「既存の仮想マシンの登録」で「seilx86.vmx」を選択して登録したら、ネットワークカードを2つ割り当てます。リソースは自動で、CPU1コア、メモリ1G、HDD128MBと割り当てられます。画像ではネットワークアダプタ2はVLAN254となっていますがこれはうちのネットワークは、VLAN254にフレッツネクストのONUを繋いでいるためですから環境に応じて変更してください。 はじめてログインするとプロダクトキーを聞いてきますので入力しリブートするとアクティベーションされて使えるようになります。うちで設定したときのVMware ESXiと、SE...