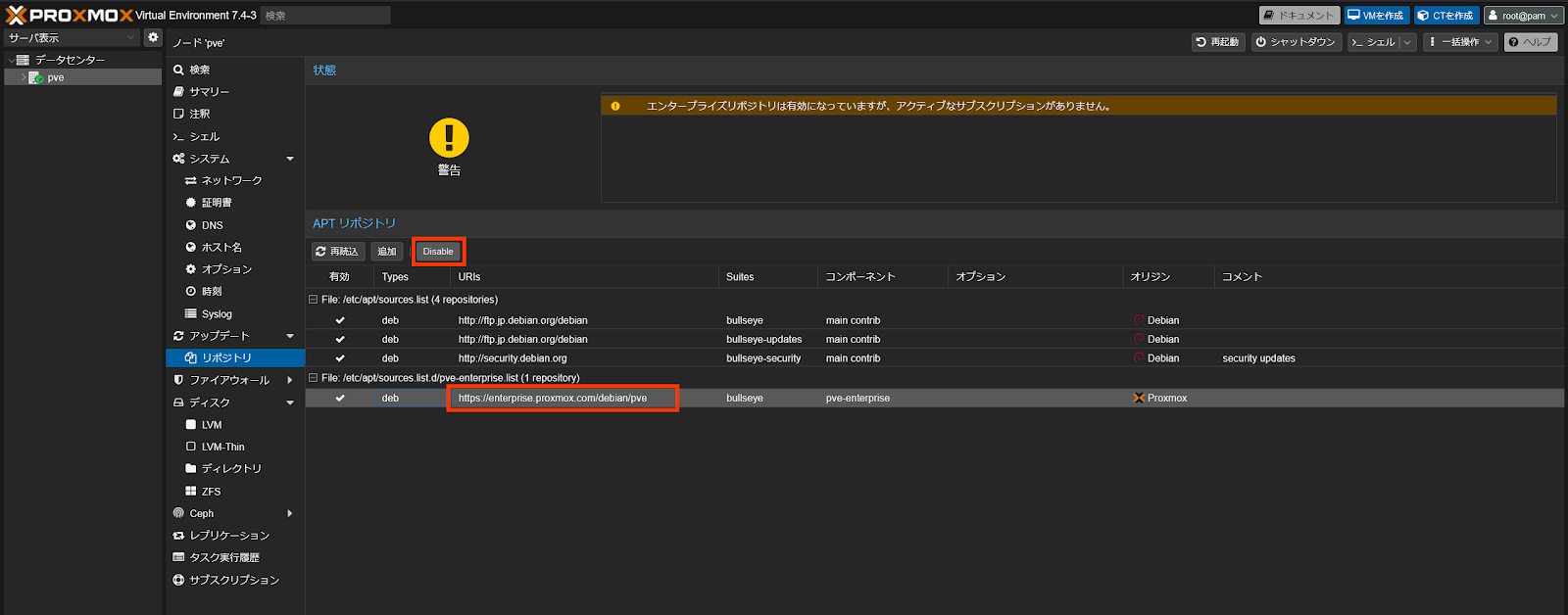Postfixでドッペルゲンガードメイン(gmai.com/iclud.com)宛のメール送信を禁止する

最近のビルトインガスコンロはかけっぱなしでも過熱防止センサーで自動停止するんですね。ずいぶん安心になったと思います。工場勤務の経験がある方だと、両手で押さないと起動しないスイッチ、人が危険エリアに入るとセンサーで停止する機械などミスを防止して安全を図るための方法がいくつも取られていることにお気づきだと思います。ふりかえってパソコンやサーバではどうかというとまだまだかもしれません。セキュリティインシデントの内容によっては社会的に立場を失ってしまうことからも、ぜひシステム側でフォローできることはしておきたいです。 今回はPostfixでドッペルゲンガードメイン(gmai.com/iclud.com)宛のメール送信を禁止してみようと思います。 設定 /etc/postfix/transportの内容 宛先ドメイン error: メッセージ と記述するとここに書いたドメイン宛を禁止できます。メッセージにはダブルクオーテーションで囲んで"Incorrect Domain Name."としましたがダブルクオーテーションは無くてもいいですし、もっと直接的に "Doppelganger Domains ."と書いてもいいかもしれませんね。 gmai.com error: "Incorrect Domain Name." iclud.com error: "Incorrect Domain Name." /etc/postfix/main.cfの内容 transport_maps = hash:/etc/postfix/transport ハッシュ化して再読み込みさせます。一度transportファイルを作って有効化していれば2度目からは再ハッシュ化だけで、postfixのリロードなしで反映されるようです。 postmap transport systemctl reload postfix 送信できなくなっているか確認する メールソフトにOutlookの場合 『このメールは、受信者全員または一部に届きませんでした。』『以下の受信者にメールを配信できません』っていうメッセージはOutlookが作っているんですね。サーバの応答メッセージじゃありません。Outlookを使